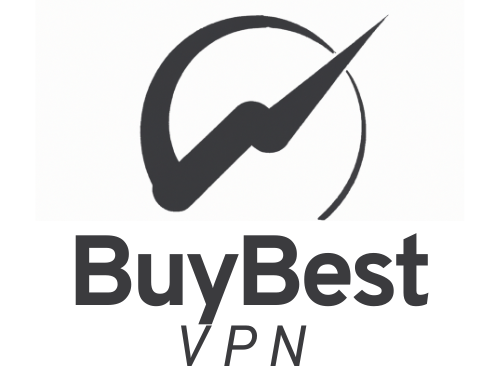Linux users often struggle to find VPN services that offer reliable support for their operating system. Fortunately, ExpressVPN is one of the few VPN providers that offer a dedicated Linux app. In this article, we will provide a comprehensive guide on how to use ExpressVPN on Linux.
Introduction
What is ExpressVPN?
ExpressVPN is a virtual private network service that encrypts internet traffic and hides IP addresses. It allows users to connect to the internet through a private network of servers located around the world. ExpressVPN is compatible with most major operating systems, including Linux.
Why use ExpressVPN on Linux?
Linux users are often concerned about their online privacy and security. Using a VPN service like ExpressVPN can help protect sensitive data from hackers and other malicious actors. Additionally, ExpressVPN can be used to bypass internet censorship and access geo-restricted content.
Installing ExpressVPN on Linux
System Requirements
Before installing ExpressVPN on Linux, it is important to ensure that your system meets the minimum requirements. ExpressVPN supports the following Linux distributions:
- Ubuntu 16.04 LTS and newer
- Debian 9 and newer
- Fedora 28 and newer
- CentOS 7 and newer
- Red Hat Enterprise Linux 7 and newer
- openSUSE Leap 15.1 and newerDownloading ExpressVPN for Linux
To download ExpressVPN for Linux, go to the official ExpressVPN website and log in to your account. Click on the "Set Up on More Devices" button, then select "Linux" from the list of options. Click the "Download" button to start the download.
Installing ExpressVPN on Linux
Once the download is complete, open a terminal window and navigate to the directory where the ExpressVPN package is saved. Use the following command to install the package:
sudo dpkg -i expressvpn_2.6.0.34-1_amd64.deb
Replace "expressvpn_2.6.0.34-1_amd64.deb" with the name of the ExpressVPN package you downloaded.
Setting Up ExpressVPN on Linux
Logging in to ExpressVPN
To use ExpressVPN on Linux, you must first log in to your ExpressVPN account. Open a terminal window and type the following command:
expressvpn loginEnter your ExpressVPN username and password when prompted.
Choosing a Server
Once you have logged in to your account, you can choose a server to connect to. Use the following command to see a list of available servers:
expressvpn listYou can also search for a specific server by location using the following command:
expressvpn list | grep LOCATIONReplace "LOCATION" with the name of the server location you want to connect to.
Connecting to a Server
To connect to a server location for ExpressVPN on Linux, follow these steps:
- Open the terminal and enter the following command:
expressvpn connect
This will automatically connect you to the fastest server location. - To connect to a specific server location, enter the following command:
expressvpn connect LOCATION
Replace "LOCATION" with the name of the server location you want to connect to.
Verifying Connection
To verify that you are connected to ExpressVPN on Linux, follow these steps:
- Open the terminal and enter the following command:
expressvpn status
This will display the status of your ExpressVPN connection. - To verify your IP address, open a web browser and go to a website that displays your IP address such as https://www.expressvpn.com/what-is-my-ip.
Advanced Features
ExpressVPN for Linux also offers advanced features that can enhance your privacy and security while using the VPN. These features include a Kill Switch, Split Tunneling, and DNS settings. Here's how to use them:
Kill Switch
A Kill Switch is a feature that automatically disconnects your device from the internet if the VPN connection drops, preventing your IP address and other sensitive information from being exposed. To enable the Kill Switch feature in ExpressVPN for Linux, follow these steps:
- Open a terminal window.
- Type the following command and press Enter:
expressvpn preferences set network_lock on - Enter your sudo password when prompted.
- The Kill Switch feature is now enabled.
To disable the Kill Switch feature, use the following command instead:
expressvpn preferences set network_lock off
Split Tunneling
Split Tunneling is a feature that allows you to route certain traffic through the VPN while other traffic goes through your regular internet connection. This can be useful if you want to access local network resources while connected to the VPN or if you want to reduce the load on the VPN. To use Split Tunneling in ExpressVPN for Linux, follow these steps:
- Open a terminal window.
- Type the following command and press Enter:
expressvpn preferences set split_tunnel on - Enter your sudo password when prompted.
- By default, all traffic will be routed through the VPN. To exclude certain applications or websites, use the following command:
expressvpn preferences set split_include <app_or_website>
Replace <app_or_website> with the name or IP address of the app or website you want to include. You can add multiple apps or websites by separating them with a comma.
For example:expressvpn preferences set split_include 192.168.0.1,netflix.com - The Split Tunneling feature is now enabled.
To disable Split Tunneling, use the following command:
expressvpn preferences set split_tunnel off
DNS Settings
DNS (Domain Name System) settings determine how your device translates website URLs into IP addresses. By default, ExpressVPN for Linux uses its own DNS servers to prevent DNS leaks and ensure your privacy. However, you can also configure the VPN to use your system's DNS settings or custom DNS servers. To change the DNS settings in ExpressVPN for Linux, follow these steps:
- Open a terminal window.
- Type the following command and press Enter:
expressvpn preferences set dns <dns_server>
Replace <dns_server> with one of the following options:- expressvpn: Use ExpressVPN's DNS servers (default)
- system: Use your system's DNS settings
- custom: Use custom DNS servers
- If you choose custom, use the following command instead:
expressvpn preferences set dns_custom <dns_server_1> <dns_server_2>
Replace <dns_server_1> and <dns_server_2> with the IP addresses of the DNS servers you want to use.
For example:expressvpn preferences set dns_custom 8.8.8.8 8.8.4.4 - Enter your sudo password when prompted.
- The DNS settings are now updated.
To reset the DNS settings to their default, use the following command:
expressvpn preferences set dns expressvpn
These advanced features can enhance your VPN experience on Linux and provide additional security and privacy.
Troubleshooting
Even with a reliable VPN provider like ExpressVPN, connection issues may arise. In this section, we will cover some common problems that may occur and how to troubleshoot them.
Connection Issues
- Cannot Connect to ExpressVPN
If you are unable to connect to ExpressVPN, there are a few things you can try:
- Check your internet connection: Ensure that you have a stable internet connection by running a speed test or trying to access other websites.
- Check ExpressVPN server status: ExpressVPN has a server status page that you can check to see if there are any issues with the servers in your region. You can access this page by running the command:
expressvpn status
- Restart ExpressVPN: Try restarting ExpressVPN by running the command:
expressvpn restart- Change the VPN protocol: You can try changing the VPN protocol to see if it resolves the connection issue. For example, you can switch from UDP to TCP or vice versa. To change the protocol, run the command:
expressvpn protocol
- Slow Connection Speed
If you are experiencing slow connection speeds while using ExpressVPN, try the following:
- Connect to a different server: Sometimes, the server you are connected to may be overloaded, causing slow speeds. Try connecting to a different server using the command:
expressvpn connect location
Replace "location" with the name of the server you want to connect to.
- Change the VPN protocol: Some VPN protocols are faster than others. You can try changing the protocol to see if it improves your connection speed. To change the protocol, run the command:
expressvpn protocol
Error Messages
- "Unable to Authenticate"
If you receive the error message "Unable to Authenticate" when trying to log in to ExpressVPN, try the following:
- Check your credentials: Ensure that you are using the correct username and password to log in to ExpressVPN.
- Restart ExpressVPN: Try restarting ExpressVPN by running the command:
expressvpn status- "Server Failed to Respond"
If you receive the error message "Server Failed to Respond" when trying to connect to ExpressVPN, try the following:
- Check your internet connection: Ensure that you have a stable internet connection by running a speed test or trying to access other websites.
- Restart ExpressVPN: Try restarting ExpressVPN by running the command:
expressvpn statusCommon Problems and Solutions
- ExpressVPN Keeps Disconnecting
If your ExpressVPN connection keeps disconnecting, try the following:
- Change the VPN protocol: Sometimes, changing the VPN protocol can resolve disconnection issues. To change the protocol, run the command:
expressvpn protocol
- Disable IPv6: ExpressVPN recommends disabling IPv6 to prevent disconnection issues. To disable IPv6, run the command:
expressvpn preferences set network_lock off
- ExpressVPN Won't Connect on Startup
If ExpressVPN does not automatically connect when you start your computer, try the following:
- Enable the ExpressVPN systemd service: To enable the systemd service, run the command:
sudo systemctl enable expressvpn.service
- Configure ExpressVPN to auto-connect on startup: To configure ExpressVPN to auto-connect on startup, run the command:
expressvpn autoconnect trueComparison with Other VPN Providers for Linux
While ExpressVPN is a top VPN provider for Linux, there are several other options available. Let's take a look at how ExpressVPN compares to some other popular VPN providers for Linux:
NordVPN
NordVPN is another popular VPN provider that offers a Linux client. NordVPN boasts over 5,000 servers in more than 60 countries, making it a great choice for users who want a wide range of server options. NordVPN also offers advanced features such as double VPN, which encrypts your traffic twice, and Onion over VPN, which allows you to access the Tor network through your VPN connection.
To install NordVPN on Linux, follow these steps:
- Open a terminal window.
- Run the command
sudo apt-get updateto update your package list. - Run the command
sudo apt-get install nordvpnto install the NordVPN client. - Run the command
nordvpn loginto log in to your NordVPN account. - Run the command
nordvpn connectfollowed by the name of the server you want to connect to (e.g.nordvpn connect us1234).
Private Internet Access
Private Internet Access (PIA) is a popular VPN provider that offers a Linux client. PIA has over 3,000 servers in more than 30 countries and is known for its strong commitment to privacy. PIA offers advanced features such as split tunneling, which allows you to choose which apps use the VPN connection and which use your regular internet connection.
To install PIA on Linux, follow these steps:
- Open a terminal window.
- Run the command
sudo apt-get updateto update your package list. - Run the command
sudo apt-get install openvpnto install the OpenVPN client. - Download the PIA OpenVPN configuration files from the PIA website.
- Extract the downloaded files to the
/etc/openvpn/directory. - Run the command
sudo openvpn --config /etc/openvpn/ovpn_udp/servername.ovpnto connect to the PIA server.
Mullvad
Mullvad is a lesser-known VPN provider that offers a Linux client. Mullvad is known for its strong commitment to privacy and anonymity, offering features such as no-logging and accepting anonymous payment methods. Mullvad also offers the WireGuard protocol, which is known for its speed and security.
To install Mullvad on Linux, follow these steps:
- Open a terminal window.
- Run the command
sudo apt-get updateto update your package list. - Run the command
sudo apt-get install wireguardto install the WireGuard client. - Download the Mullvad configuration file from the Mullvad website.
- Run the command
sudo wg-quick up /path/to/mullvad.confto start the WireGuard tunnel.
Conclusion
ExpressVPN is a great choice for Linux users who want a fast, reliable VPN provider with advanced features and excellent customer support. While there are other VPN providers available for Linux, ExpressVPN stands out for its ease of use, extensive server network, and commitment to privacy and security. If you're a Linux user looking for a top-notch VPN provider, we highly recommend ExpressVPN.