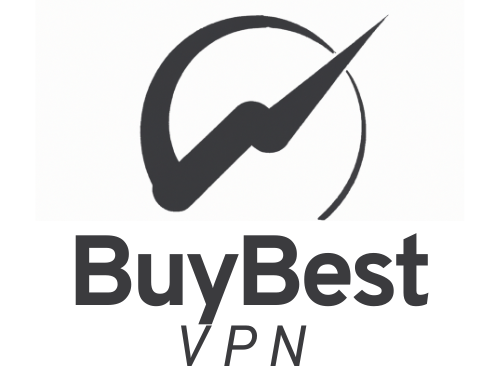Chromebooks are widely popular for their affordable prices and ease of use. However, like any other device, Chromebooks also have certain limitations that can sometimes prevent users from accessing certain websites. This can be frustrating, especially when you need to access important information or resources. Fortunately, there are several methods you can use to unblock websites on a Chromebook. In this article, we will discuss some of the most effective ways to unblock websites on Chromebook.
Method 1: Use a Proxy Website
One of the easiest ways to unblock websites on a Chromebook is to use a proxy website. A proxy website allows you to access a website indirectly, by routing your request through a server located in a different location. This can help you bypass any restrictions that may be in place on your Chromebook or network.
To use a proxy website, follow these steps:
- Open the Chrome browser on your Chromebook.
- Go to the address bar and type in the URL of the proxy website you want to use. Some popular options include ProxySite.com, KProxy.com, and HideMyAss.com.
- Once you have entered the URL, press the Enter key on your keyboard.
- The proxy website will open in a new tab. Enter the URL of the website you want to access in the search bar provided by the proxy website.
- Press Enter, and the website should load within the proxy website.
It is worth noting that using a proxy website can slow down your browsing speed, as your requests are being routed through an additional server. Additionally, some proxy websites may not be secure and could potentially expose your data to security risks. Therefore, it is important to use a reputable proxy website that you trust.
Method 2: Use a VPN
Another effective way to unblock websites on a Chromebook is to use a VPN (Virtual Private Network). A VPN encrypts your internet traffic and routes it through a server located in a different location. This can help you bypass any restrictions that may be in place on your Chromebook or network.
To use a VPN, follow these steps:
1. Sign up for a reputable VPN service. Some popular options include:
- ExpressVPN - ExpressVPN is a popular VPN service that offers fast speeds and strong security. It has a Chromebook app that is available for download from the Chrome Web Store.
- NordVPN - NordVPN is a well-known VPN service that offers a large number of servers and advanced security features. It can be used on Chromebook via the Android app or through a browser extension.
- CyberGhost VPN - CyberGhost VPN is a user-friendly VPN service that offers strong encryption and unlimited bandwidth. It has a Chromebook app that can be downloaded from the Chrome Web Store.
- Surfshark VPN - Surfshark VPN is a relatively new VPN service that offers unlimited simultaneous connections and advanced security features. It can be used on Chromebook via the Android app or through a browser extension.
- Private Internet Access (PIA) - PIA is a popular VPN service that offers strong encryption and a no-logs policy. It can be used on Chromebook via the Android app or through a browser extension.
2. Download and install the VPN app on your Chromebook.
3. Open the VPN app and sign in using your account credentials.
4. Select a server located in a different location from your current one. For example, if you are in the US, you could choose a server located in the UK.
5. Once you have connected to the VPN server, open the Chrome browser and navigate to the website you want to access.
Using a VPN is generally considered more secure than using a proxy website, as it encrypts your internet traffic and keeps your data private. However, some VPN services may be slower than others, so it is important to choose a reputable service with fast servers.
Method 3: Use Chrome Extensions
There are several Chrome extensions available that can help you unblock websites on your Chromebook. These extensions work by bypassing any restrictions that may be in place on your Chromebook or network.
Some popular Chrome extensions for unblocking websites include:
- Hola Free VPN: This extension allows you to access websites that are blocked in your region by routing your internet traffic through a VPN.
- Unblock Youku: This extension helps you unblock websites that are restricted in certain regions, such as Youku in China.
- TunnelBear VPN: This extension encrypts your internet traffic and allows you to access websites that may be blocked in your region.
To use a Chrome extension to unblock websites on your Chromebook, follow these steps:
- Open the Chrome browser on your Chromebook.
- Go to the Chrome Web Store and search for the Chrome extension you want to use.3. Once you have found the extension, click the Add to Chrome button to install it.
- Follow the instructions provided by the extension to set it up and configure it as needed.
- Once the extension is set up, open the Chrome browser and navigate to the website you want to access.
It is important to note that not all Chrome extensions are trustworthy, and some may pose security risks or compromise your privacy. Therefore, it is important to choose reputable extensions from trusted sources, such as the Chrome Web Store.
Method 4: Change DNS Settings
If you are unable to access certain websites on your Chromebook, it may be due to DNS (Domain Name System) restrictions. DNS is the system that translates domain names into IP addresses, allowing your computer to connect to websites.
To unblock websites on your Chromebook by changing DNS settings, follow these steps:
- Open the Settings app on your Chromebook.
- Click on the Network tab.
- Click on the name of the Wi-Fi network you are connected to.
- Click on the Edit button.
- Scroll down to the DNS section and click the Custom name servers option.
- Enter the DNS servers you want to use. Some popular options include Google DNS (8.8.8.8 and 8.8.4.4) and OpenDNS (208.67.222.222 and 208.67.220.220).
- Click Save to apply the changes.
Changing DNS settings can help you bypass any DNS restrictions that may be in place on your Chromebook or network. However, it may not work in all cases, especially if the website you are trying to access is blocked at the network level.
Method 5: Use a Different Browser
If all else fails, you can try using a different browser to access the website you want. While Chrome is the default browser on Chromebooks, you can also download and use other browsers such as Firefox, Opera, or Edge.
To download and use a different browser on your Chromebook, follow these steps:
- Open the Chrome browser on your Chromebook.
- Go to the website of the browser you want to download. For example, if you want to download Firefox, go to mozilla.org.
- Look for the download link for the browser and click on it.
- Follow the instructions provided by the website to download and install the browser.
- Once the browser is installed, open it and navigate to the website you want to access.
Using a different browser can sometimes help you bypass website restrictions that may be specific to the Chrome browser. However, it may not work in all cases, especially if the website you are trying to access is blocked at the network level.
Conclusion
Unblocking websites on a Chromebook can be frustrating, but there are several methods you can use to bypass any restrictions that may be in place. These methods include using a proxy website, using a VPN, using Chrome extensions, changing DNS settings, and using a different browser. By following these methods, you should be able to access the websites you need on your Chromebook without any issues.